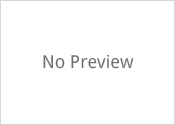Newbie’s Guide to Google Reader
What is Google Reader and why should you use it?
Google Reader is a free, Web-based reader for RSS feeds. You can find feeds on nearly every Web site. RSS feeds offer a simplified view of Web content down to just text, pictures and videos–minus the site’s style and formatting, which can sometimes hinder or befuddle casual reading.
Google reader lets you subscribe to these feeds as easily as typing them into your browser’s address bar, and lets you read them like you’re browsing through e-mail. There are many online RSS readers available, but Google is one of the best. It’s easy to get a grip on Google Reader basics, but there are several tips and tricks that can make it extremely productive.
Setup: Finding RSS Feeds
As mentioned earlier, nearly every site has an RSS feed, and you can usually find it by scrolling around and hunting for the little RSS logo (a little orange box with three white waves). What makes Google Reader particularly useful is that it can take any old Web site URL and find the RSS feed on its own. If you don’t quite remember the name of the site, or the exact URL, Google Reader has a built in directory you can search by keyword. There’s also a neat feature called “bundles” that has over a dozen themed groups of preselected feeds you can subscribe to at once. Adding one of these bundles organizes the newly subscribed feeds into a handy folder.
Organizing
Once you get going with Google Reader, you’ll likely have a bunch of sites that need organizing into groups. The easiest tool to handle this is folders. To begin this process, just click on manage subscriptions in the lower left-hand corner of Google Reader’s main page. This will take you to an options menu where you can create and delete folders and feeds, as well as quickly categorize the feeds you have into folders.
To change or make a new folder, there’s a drop-down menu on the far right side of each feed. To make a new folder, click on it, and pick the New Folder option. After naming it, the feed you clicked on in the first place will automatically be sorted into this folder. Once you’ve created a folder, you can quickly add several feeds by clicking the drop-down button on the far right to change folders.
Seasoned Gmail users might be familiar with “starring” and labeling, Google’s simplified version of managing feeds and stories instead of folders. Google Reader is no different, letting you star or tag posts with labels for quick sorting later on. There are two ways to star a story–either click on the star icon on the top left of a story, or add star option on the bottom left. To read through just starred items, pick the starred items feed on the top left menu.
Labeling is a slightly more complicated affair, but a powerful tool to swap through genres of feeds with just a few keystrokes. Like stars, you can tag any feed item on the fly by clicking the edit tags button on the lower right hand side of the story. You’ll notice right away the story has automatically been tagged with its parent folder. To actually search through tags, you’ll have to use a simple keyboard shortcut by pressing G followed by T. This will pull up an overlay that lets you sort through stories by tag using your keyboard arrows. We’ll get into more depth on keyboard shortcuts in the advanced tidbits section below.
Reading
The service presents stories in two ways: expanded and list view. Gmail users will find list view quite familiar, as it’s made up of headlines and the first few words of each story. Clicking on a title expands it so you can read the entire thing. If you really want to speed up the reading process at the expense of some initial load time, just click the Expanded View tab on the top right hand corner of the reader. This will expand all the stories to their full size, and make it easier to read entire stories, similar to browsing the host site.
If you want to read any story from its source, you can either click the headline while the story is open, or just hit V on your keyboard.
Sharing
See a story you want to share with somebody? There are two simple ways to do it. The first is with the e-mail this button below each story. Clicking it will open up a compose message dialog using Gmail right underneath the story. You’ve got 1,000 characters (about two large paragraphs) to add your two cents. Whoever gets it will get a full version of what you’re seeing, along with links to the original story, and options to subscribe to the RSS feed on Google Reader.
The other way to share your stories without filling up people’s in-boxes is with the share button at the bottom of each story. This is basically the closest thing Google Reader has to a friends feature. Clicking it will automatically publish it to a publicly available blog. You can share the link to the blog with your friends, or give them the RSS feed so they can subscribe to it in Google Reader or any other RSS reader. If you decide later on you don’t want to share a story, you can uncheck the share button to unpublish it.